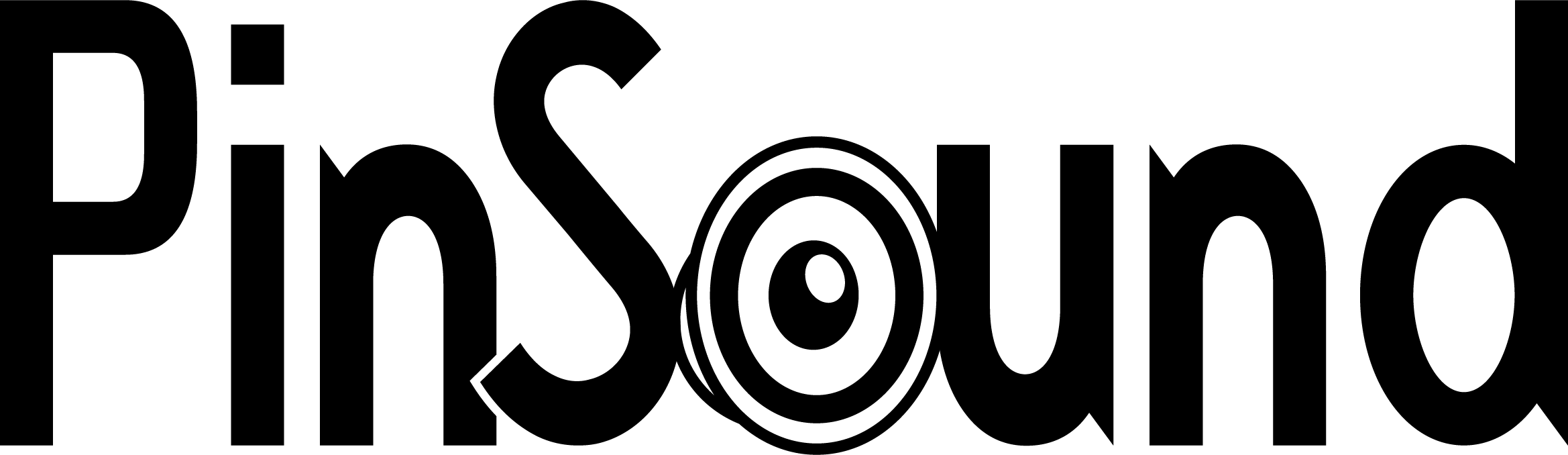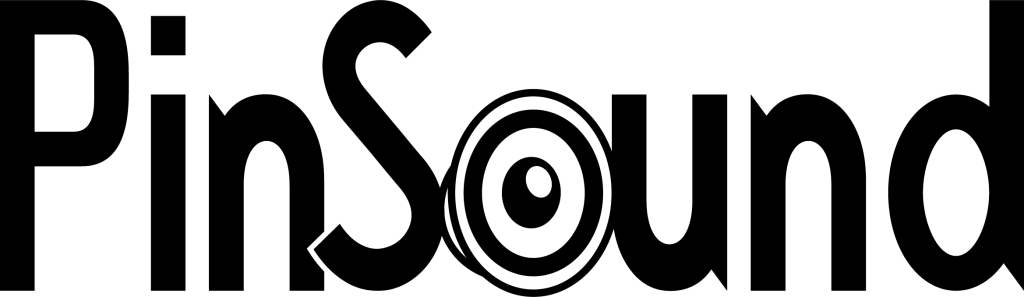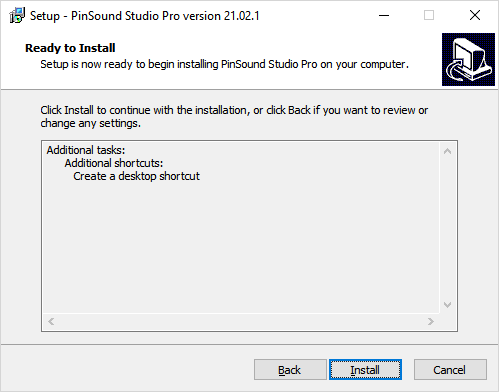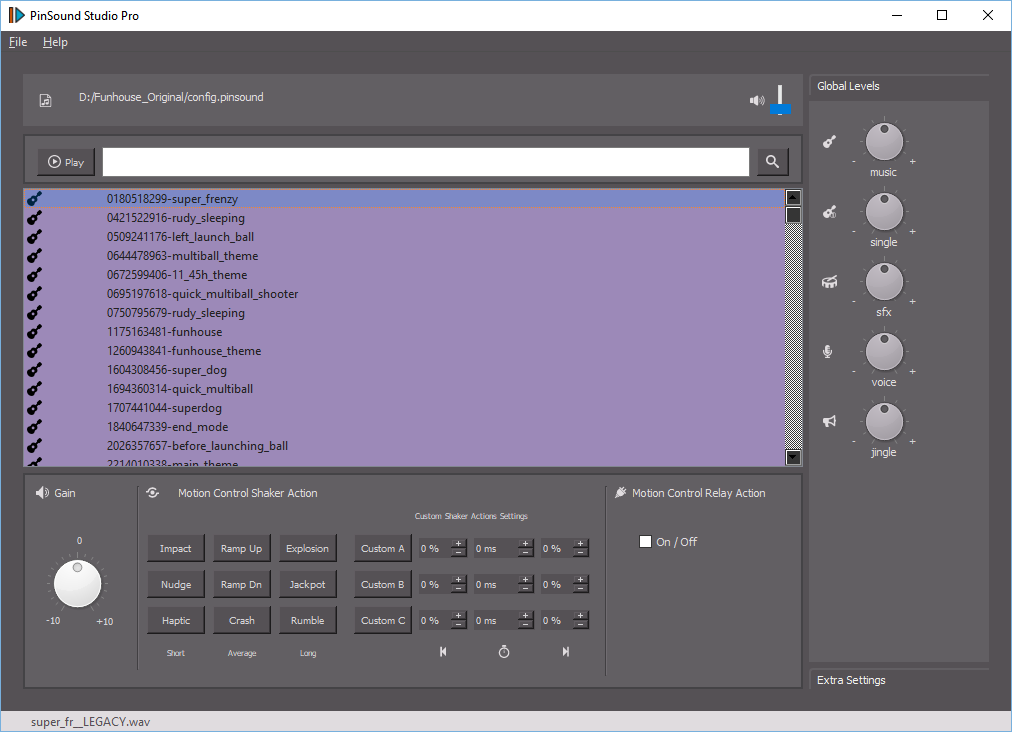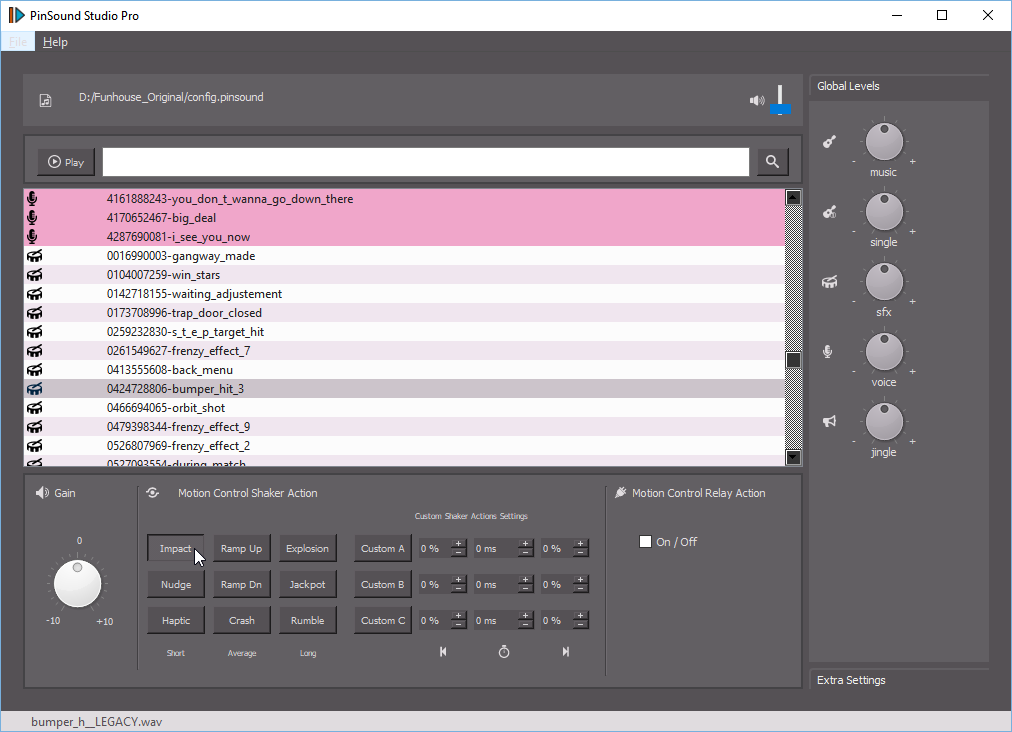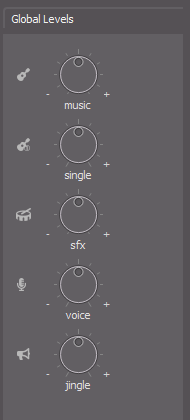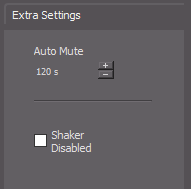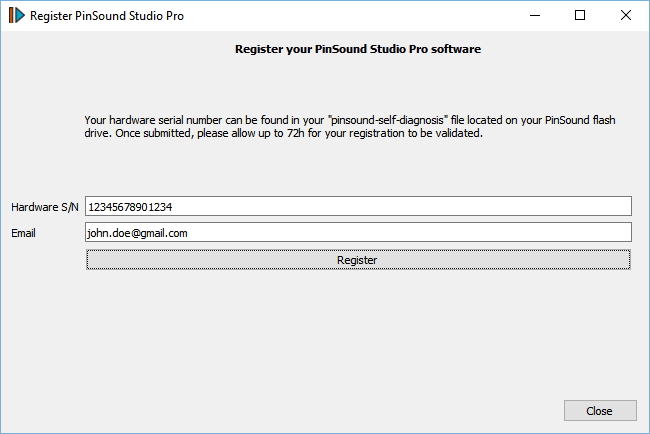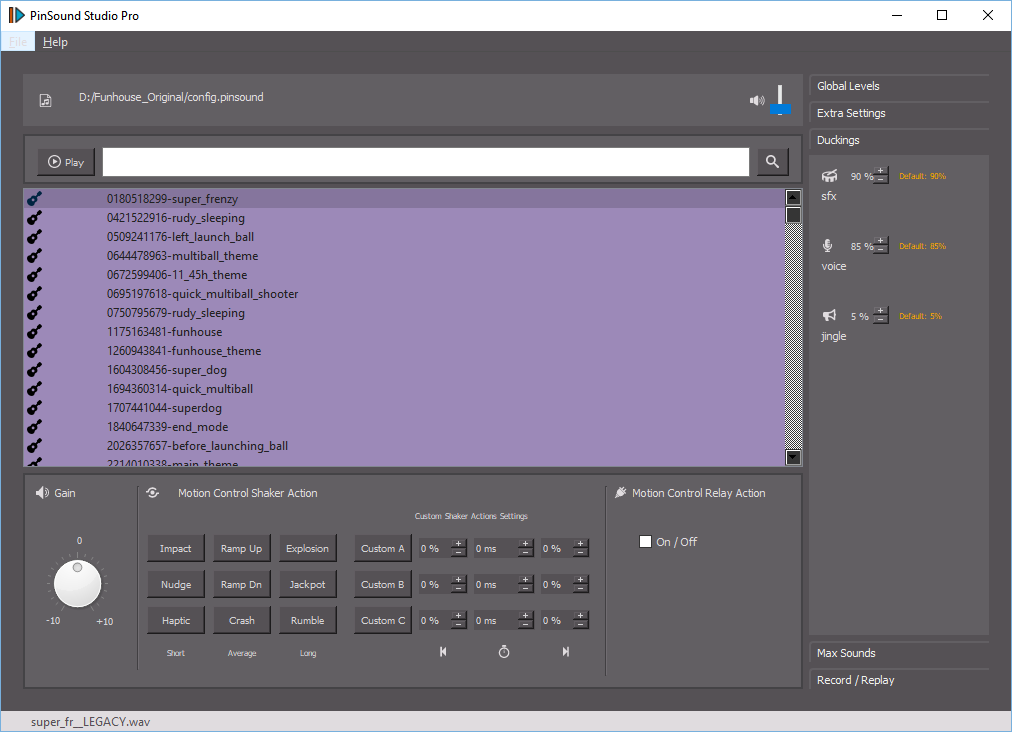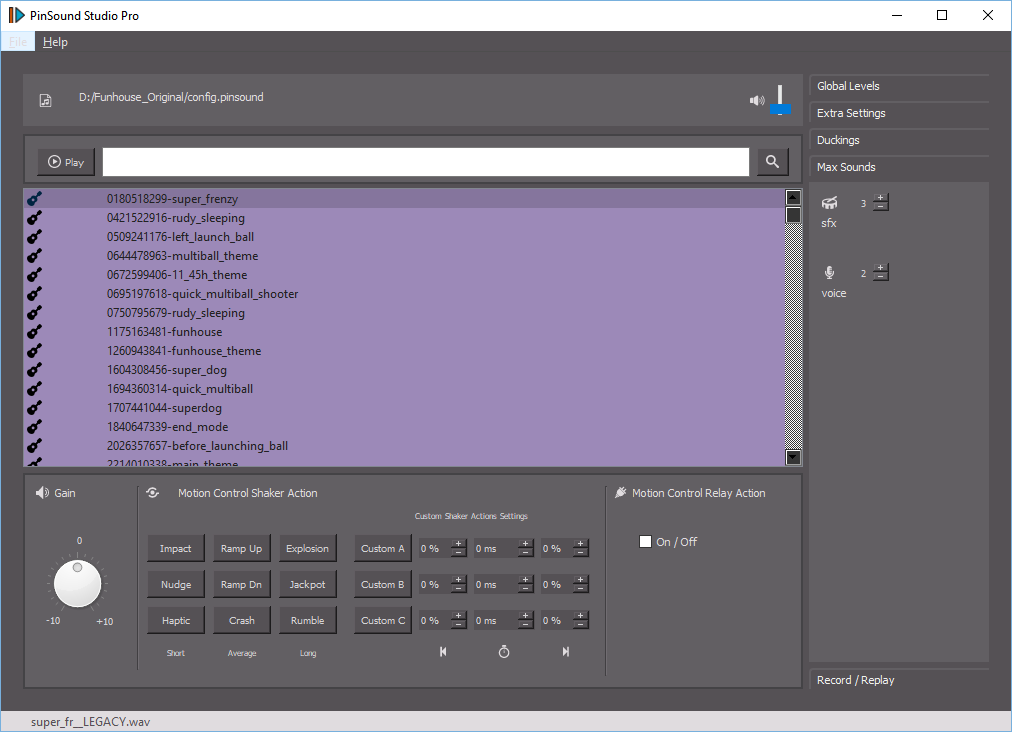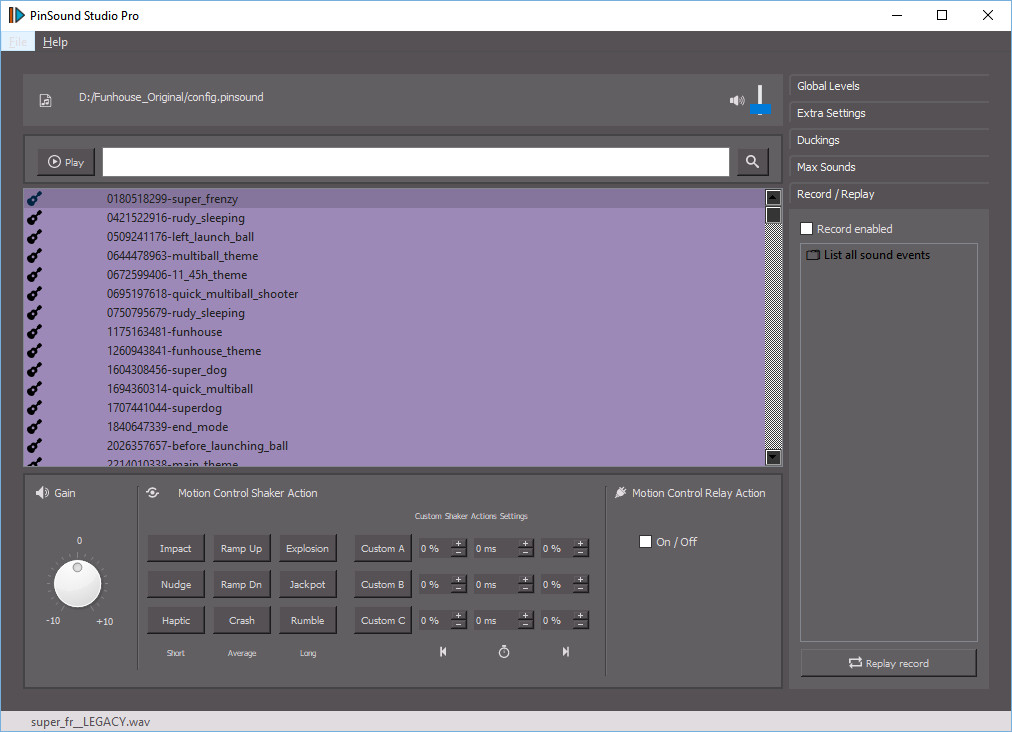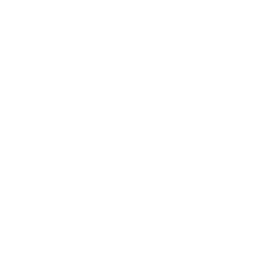Open a sound pack
You can open a sound pack directly from your flash drive.
It can be convenient if you want to make some modification on a sound pack and try it directly in your pinball machine right after.
From the PinSound Studio Pro, menu File then Open sound package.
Preview a specific sound
Double click on any listed sound event and you’ll hear the sound associated.
Right click on any listed sound event to access more option: play the sound in your usual audio player, open the folder containing the sound file.
Once a sound event is selected, you can add some specific settings for this sound event in particular.
Search for a specific sound
You can use the search bar to rapidly locate a sound event. You can type the digits of the sound event, or any part of the sound event name.
Sound event settings:
Gain
You can define a different gain for a specific sound event. It can be useful if a new enhanced sound is too loud compared to the rest of the sound pack (or the contrary).
Motion Control Shaker Action
Select the desired shaker setting for this specific sound event. Keep in mind everytime this sound event will be called, the Motion Control board will star the shaker motor according to your setting.
There are 9 pre-defined settings, the first column is related to short shaker event, the second column is for longer shaker event and the third column for intense shaker action.
Tip: keep your mouse hover each shaker button setting, you’ll get more information about the shaker power and duration that will be applied.
For example: “40% 1500 85%” means the shaker will start at 40% of power, increases up to 85% during 1500ms.
You can also defined for your sound pack 3 extra customs shaker settings (Custom A / Custom B / Custom C). For each of this extra shaker setting, you can define the power at start, the duration and the power at end.
If you define “0% 2500 100%” the shaker motor will start very slow then gradually increase to the maximum power during 2500ms.
Motion Control Relay Action
On the Motion Control board, a secondary relay output is available. You can connect and control any electrical device (smog machine, topper beacon, animated toy on the playfield, …).
Select “On/Off” to enable the secondary output for this sound event. Then define the pattern to be applied.
For example, if you define “100ms / 3x / 200ms“, your connected electrical device will be turned on for 100ms, then turned off for 200ms, and this pattern will be repeated 3 times in a row.
Sound pack adjustments:
Global Levels
Each sound event is played on a specific audio channel. You can adjust the global level for each of these channel (music, sfx, voice, single, jingle).
That means that if you lower the global level of the music channel, all the music (usually background music) will be played at at lower volume.
Extra Settings
Auto Mute: number of seconds without any sound event received before the sound board will pause any playing sound. Use case: someone start a game, then don’t play at all. Instead of undefinitely playing the music, the sound board will pause after a certain amount of time. Once paused, the next sound event will resume the previously paused sounds.
Shaker Disabled: by selecting this option, you’ll disable the Motion Control Shaker for this sound pack
Save a sound pack
After any modification (sound pack and / or sound event), make sure to save your settings.
Menu File / Save.